Windows10のアップデート通知を消す方法
2016.07.04 WEB・PC関連
Microsoftより配信されたWindows Updateより、Windows 10へアップデートするためのプログラムが配布されたことに伴い、「意図せずにWindows 10にアップデートされていた」といったトラブルが相次いでいます。
今回は、Windows 10へのアップデートはしていないが、通知がうっとうしいので消したいと考えている方に、Windows 10アップデートの通知を消す方法を解説します。
「Windows 10を入手する」アイコンを確認
Windows Updateを自動適用している場合、Windows8.1およびWindows7の場合、タスクバーの通知領域に「Windows10を入手する」アイコンが表示されています。
このアイコンをクリックすると、Windows10のアップグレードの実行や予約が可能ですが、この案内のわかりづらさが発端で、Windows10へ見知らぬ間にアップデートされたといった問題が出ています。
タスクマネージャーよりプロセスを終了させる
この通知を消す方法として、Windows8.1の場合「Windowsキー」と「X」キーを同時に押し、一覧の中から「タスクマネージャー」を選択します。Windows7ではキーボードで「Ctrl」+「Shift」+「Esc」キーを同時に押します。
タスクマネージャーが起動すると、「プロセス」タブより、起動しているプロセス一覧の中から「GWX」を選択し、タスクの終了をクリックします。
インストールした更新プログラムを削除する
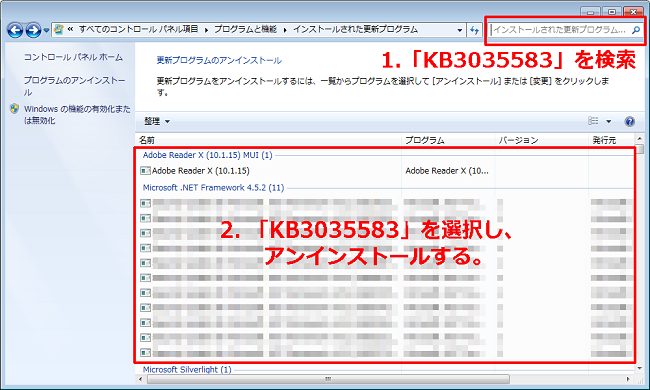
更新プログラムの削除手順画像(筆者撮影)
プロセスを終了すると、更新通知は消えますが、再びパソコンを起動した場合、再度表示されますので、この更新通知を表示させないようにするために、更新通知を適用させている更新プログラムを削除します。
「コントロールパネル」→「プログラムのアンインストール」を選択します。「プログラムと機能」より「インストールされた更新プログラムを表示」をクリックします。
右上の検索ボックスより、Windows10アップデート通知を表示させている更新プログラム名「KB3035583」を検索します。表示された「Microsoft Windows(KB3035583)の更新プログラム」より「アンインストール」をクリックします。
アンインストールを確認するダイアログボックスが表示されますので、「はい」をクリックして進め、最後に再起動が要求されますので、パソコンを再起動します。
更新プログラムを非表示に設定する
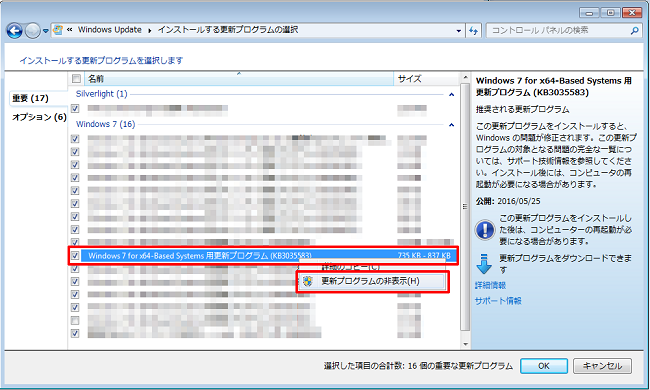
更新プログラムの非表示設定方法画像(筆者撮影)
削除した更新プログラム「KB3035583」は、次回のWindowsUpdateで再びインストールされてしまう恐れがありますので、この「KB3035583」を次回のアップデートでインストールしないようにするため、更新プログラムを非表示に設定します。
「コントロールパネル」を起動し、「システムとセキュリティ」→「更新プログラムの確認」をクリックします。更新プログラムの確認が実行されますので、終了後、「◯個の重要な更新プログラムが利用可能です」をクリックします。
インストール可能な更新プログラムの一覧が表示されますので、その中から「Windows 8.1 for x64-Based Systems用更新プログラム(KB3035583)」を右クリックし、「更新プログラムの非表示」をクリックします。
その後、非表示に設定した更新プログラムがグレーアウトになれば設定完了です。
\ SNSでシェア /
2016.07.04 #WEB・PC関連
Takamichi Yoshikawa
吉川です。株式や債券を中心に投資を行う傍ら、投資や金融サービス、経済に関するウェブコンテンツの作成やウェブサイトの運営を行っています。当サイトでは、ビジネスの旬なネタをご提供いたします!

